The M1 Touch app works with both a 4 or a 6 digit code.
You may be asking yourself how does the app know to use a 4 or 6 digit user code?
The app will check the M1 settings to see if a 4 or 6 digit user code has been programmed.
If you have access to the ElkRP Programming software you can check and change this setting by doing the following..
Open ElkRP and open your account.
Click on Connection > Network
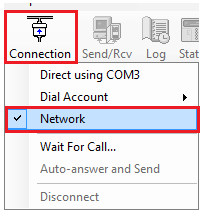
Once connected click on Send/Rcv > Receive All
This will receive all your settings from the M1 and load them into the ElkRP software, so we can see what you have loaded in your M1.
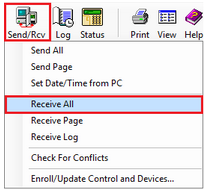
Once that has completed, click on Globals from the tree on the left.
Select the ‘G11-G12 (User Codes)’ tab.
You will then see the user code length. This is the number of digits the app uses for the user code.
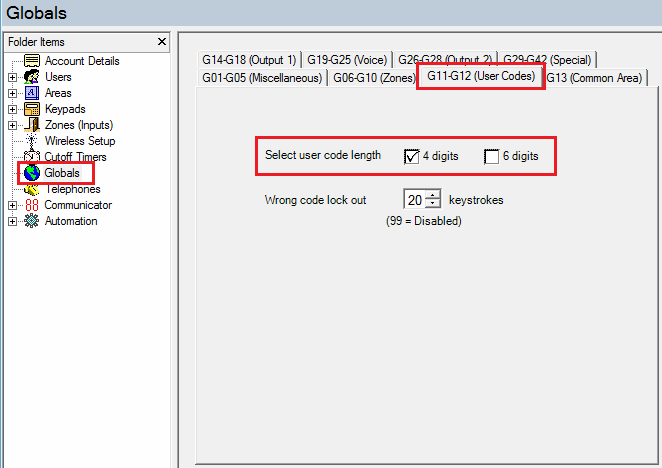
If you use a 4 digit user code then you will need to make sure that the 4 digit tick box is ticked or if you are using a 6 digit user code then you need to make sure the 6 digit user code box is ticked.
If you make any changes, don’t forget to press the ‘Send to Control’ button to apply the settings to the M1.
After making the changes you need to disconnect from ElkRP, then wait 1-2 minutes for ElkRP to fully disconnect, then re-open the app again and the settings will automatically apply to the app.