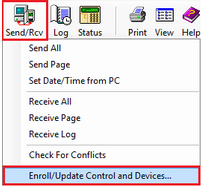If you are finding the app won’t connect, then the following below may help..
1. Make sure you are using the correct IP and Port number.
2. Try and get it connecting using the Local network (Wi-Fi) before trying to get it working externally over the internet on 3G/4G.
3. Make sure you can connect using software like the M1ToGo PC software (which is a free download for your computer).
4. Make sure you are not connected to the panel with ElkRP. If you are connected to ElkRP then the app will not work since the protocols stop working while in programming mode.
By default the M1 XEP is set to DHCP, which means in the future the M1 XEP will get a new IP address assigned to it automatically from your router. With this happening it will make it impossible to know what your M1XEPs IP address is.
We have found many people have left this to DHCP not realizing and thinking that they had the correct setting enabled.
It is also important that your M1 XEP doesn’t have the same IP address as another device on your computer network. (For Example: You might have a DVR using the same IP address as your M1, which will cause connection issues)
The port number you are using in the app must be assigned in your M1 XEP, many people think that the port has been enabled but in fact it hasn’t been enabled or it has been changed.
To check what port you have enabled in your M1 XEP, Simply connect to your M1 using the Network in ElkRP.
If you are not the installer of the system, you may need to get in contact with the installer to gain access to the ElkRP software and programming.
Open the account in ElkRP.
Click on Connection > Network
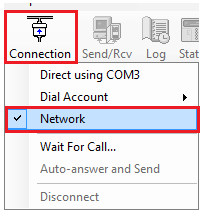
Once connected click on the M1XEP Setup button from the Account Details screen.
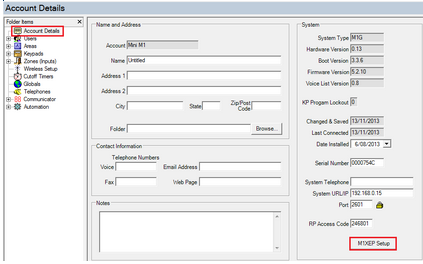
Then click on the Receive button from the M1XEP screen.
This will get all the settings from your M1XEP to load it into the ElkRP M1XEP setup screen. (just so we know exactly what is set in the M1XEP)

You will now noticed there are 2 ports that you can use.
The Non-Secure port (2101 by default) – Which is a non encrypted port.
The Secure port (2601 by default) – Which is a encrypted port.
These ports can be changed to anything you want, just remember what these ports are set to as they are the ports you need to use in the App,
When connecting on the local network, its best to use the Non-Secure port (as the communication will be a lot quicker), but when connecting on 3G/4G over the internet it is recommended to use the secure port.
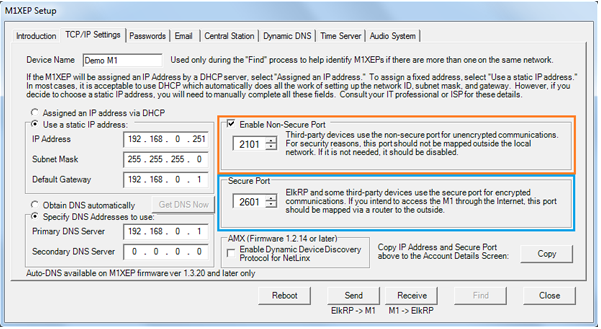
In the app if you are using the non-secure port you only need to enter in the IP address of your M1, and the non-secure port you set in your M1XEP.
Make sure you have the Port is Secure set to OFF when using the non-secure port.
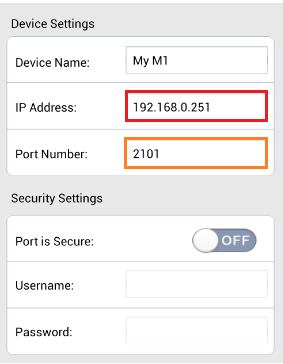
If you are connecting using the secure port in the app then you must use the secure port in the app.
When connecting using the secure port you must turn the Port is Secure to ON.
If your M1 XEP has a username and password set in the M1XEP then you must also enter that in the app.
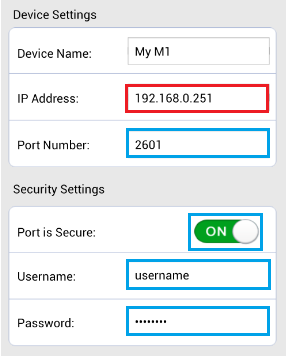
To check if your M1XEP has a username and password or not, simply click on the passwords tab in the M1XEP setup screen.
The passwords will be set in there. This is the username and password you need to use in the app.
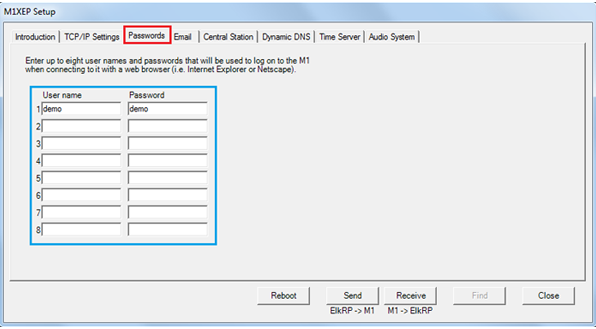
Remember not to be connected to ElkRP and allow a few moments before trying to connect after disconnecting from ElkRP.
Something else to check is if you are connecting using the M1 Secure port, make sure your M1XEP is updated to at least version 1.3.28 or above.
During our testing we have found that the app fails to connect using the secure port if the firmware is not 1.3.28 or above.
To check what version you have, when connected in ElkRP click on Send/Rcv > Enroll/Update Control and Devices…